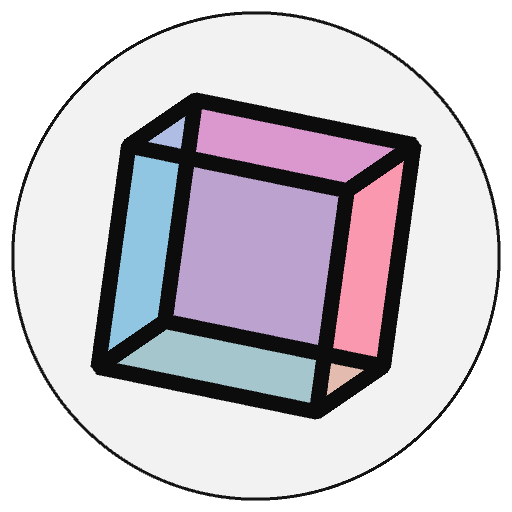User Functions#
User Functions are the code you write to create your py5 Sketches. There are many such functions available, each called by the py5 framework for different purposes. This page documents all of the user functions py5 supports.
To execute each of the examples on this page, remember to first import py5.
import py5
Animated Sketches#
The foundation of animated py5 Sketches are the setup() and draw() user functions. The setup() function is called once when the Sketch starts running and the draw() function gets called repeatedly at (ideally) regular intervals.
Here is a straightforward example:
def setup():
py5.size(500, 500)
py5.frame_rate(30)
py5.rect_mode(py5.CENTER)
py5.fill(255, 0, 0)
def draw():
py5.rect(py5.mouse_x, py5.mouse_y, 10, 10)
py5.run_sketch()
Here, the setup() function executes py5 commands that only need to be executed once. The size() method creates the Sketch window and sets the window’s width and height. The frame_rate() method tells py5 the speed at which to call the draw() method. In this case, it will be called 30 times a second. And finally, the fill() method sets the shape fill color to red.
Place code that you want to be called once in the setup() function. Typically this code will do things like load image assets and set drawing styles.
Code that you want to be called repeatedly should be placed in the draw() method. Typically this will be the code that draws to the Sketch window, as well as supporting Python code that determines what should be drawn.
Within the setup() function, the frame_count property will be zero. In the draw() function, it will be one or more.
Static Sketches#
A py5 Sketch need not be animated; you can also create static Sketches by omitting the draw() function. For example:
def setup():
py5.size(500, 500)
py5.frame_rate(30)
py5.rect_mode(py5.CENTER)
py5.fill(255, 0, 0)
for _ in range(10):
py5.rect(py5.random(500), py5.random(500), 10, 10)
py5.save('/tmp/static_sketch.png')
py5.run_sketch()
This Sketch is similar to the previous one except it will draw 10 random rectangles and then stop drawing.
For static Sketches, code that you would typically see in the draw() function is placed in the setup() function. This technique is useful for creating static images.
This kind of Sketch is very similar, but not the same as, Static Mode Sketches. With Static Mode Sketches, you write a series of py5 commands without a setup() function. Your Static Mode code is interpreted as if it was contained in a setup() function, and will achieve the same result as a Static Sketch described in this section.
And finally, there’s a little bit of magic behind the setup() function that is being omitted here. If you are curious, find out more at the bottom of this page.
Key Events#
There are three key event functions that respond to inputs from a keyboard. The below list outlines the functions and their triggers.
key_pressed()- after any key is pressedkey_typed()- after any key is pressed and releasedkey_released()- after any key is released
For each of these key event functions, py5 can pass a Py5KeyEvent object. If a key event function is defined with a single parameter, it will receive a Py5KeyEvent object; if defined with no parameters, the Py5KeyEvent object will be omitted.
The below example demonstrates all of the possible key event functions. One of the key event functions uses the Py5KeyEvent object to show you what that looks like.
Try running this example and experimenting with your keyboard to understand the events that trigger them.
def setup():
py5.size(500, 500, py5.P2D)
def key_pressed():
py5.println("key pressed")
def key_typed(e):
py5.println(f"key typed - key = {e.get_key()}")
def key_released():
py5.println("key released")
py5.run_sketch()
Observe that this Sketch does not define a draw() user function. A draw() function is not necessary for key events to be triggered.
In addition to the above event functions, py5 also provides a few key-related properties for you to use. They are:
is_key_pressed - The
is_key_pressedvariable stores whether or not a keyboard button is currently being pressed.key - The variable
keyalways contains the value of the most recent key on the keyboard that was used (either pressed or released). It will contain the constantCODEDif it was a special key that can then be discriminated withkey_code.key_code - The variable
key_codeis used to detect special keys such as the arrow keys (UP,DOWN,LEFT, andRIGHT) as well asALT,CONTROL, andSHIFT.
Between py5’s key event functions, the Py5KeyEvent object, and the above properties, there are many ways for you to build a Sketch that responds to keyboard inputs.
Mouse Events#
There are many event functions that respond to inputs from a mouse. The complete list, and what triggers each of them, is below:
mouse_clicked()- after any button is pressed and releasedmouse_dragged()- while the mouse is moving and any button is pressedmouse_entered()- when the mouse first enters the Sketch window areamouse_exited()- when the mouse exits the Sketch window areamouse_moved()- while the mouse is moving and no button is pressedmouse_pressed()- after any button is pressed and before it is releasedmouse_released()- after a pressed button is releasedmouse_wheel()- while the mouse wheel is rotating
Much like py5’s key event functions, py5 can pass each of these mouse event functions a Py5MouseEvent object. If a mouse event function is defined with a single parameter, it will receive the Py5MouseEvent object; if defined with no parameters, the Py5MouseEvent object will be omitted.
The example below demonstrates all of the supported mouse event functions. Some of the event functions use the Py5MouseEvent object and some do not, in an effort to show you both use cases.
Try running this example and experimenting with your mouse to understand the events that trigger them.
def setup():
py5.size(500, 500, py5.P2D)
def mouse_clicked(e):
py5.println(f"mouse clicked - count = {e.get_count()}")
def mouse_dragged():
py5.println("mouse dragged")
def mouse_moved():
py5.println("mouse moved")
def mouse_entered(e):
py5.println(f"mouse entered at time {e.get_millis()}")
def mouse_exited(e):
py5.println(f"mouse exited at time {e.get_millis()}")
def mouse_pressed():
py5.println("mouse pressed")
def mouse_released():
py5.println("mouse released")
def mouse_wheel(e):
direction = "down" if e.get_count() == 1 else "up"
py5.println(f"mouse wheel rotating {direction}")
py5.run_sketch()
Like the previous example, this Sketch does not define a draw() user function. A draw() function is not necessary for mouse events to be triggered.
In addition to the above event functions, py5 also provides many mouse-related properties and methods for you to use. They are:
is_mouse_pressed - The
is_mouse_pressedvariable stores whether or not a mouse button is currently being pressed.mouse_button - When a mouse button is pressed, the variable
mouse_buttonis set to eitherLEFT,RIGHT, orCENTER, depending on which button is pressed.mouse_x - The variable
mouse_xalways contains the current horizontal coordinate of the mouse.mouse_y - The variable
mouse_yalways contains the current vertical coordinate of the mouse.pmouse_x - The variable
pmouse_xalways contains the horizontal position of the mouse in the frame previous to the current frame.pmouse_y - The variable
pmouse_yalways contains the vertical position of the mouse in the frame previous to the current frame.rmouse_x - The current horizontal coordinate of the mouse after activating scale invariant drawing (activated with window_ratio()).
rmouse_y - The current vertical coordinate of the mouse after activating scale invariant drawing (activated with window_ratio()).
Using py5’s mouse event functions, the Py5MouseEvent object, and the above properties and methods, you have many ways to create a Sketch that responds to mouse inputs.
Sketch Exiting Event#
The Sketch exiting() event function is called when the Sketch stops running and is shut down. This event is particularly useful for closing or releasing resources, such as a webcam.
import cv2
def setup():
global webcam
py5.size(500, 500)
py5.window_resizable(True)
webcam = cv2.VideoCapture(0)
def draw():
_, frame = webcam.read()
img = py5.create_image_from_numpy(frame, bands="BGR")
py5.image(img, 0, 0, py5.width, py5.height)
def exiting():
webcam.release()
py5.run_sketch()
In the above example, the Sketch uses OpenCV to connect to a webcam. When py5 calls the exiting() event function, it will release the webcam and make it available to other processes.
Window Events#
The window_moved() and window_resized() event functions are called in response to changes to the Sketch window. If the user moves the Sketch window, the window_moved() event function will be called. If the Sketch window is resizable and the user resizes it, the window_resized() event function will be called.
Below is a basic example demonstrating both functions.
def setup():
py5.size(500, 500)
py5.window_resizable(True)
py5.text_align(py5.CENTER, py5.CENTER)
py5.text_size(50)
py5.fill(0)
def window_moved():
py5.println('Sketch window moved')
def window_resized():
py5.println('Sketch window resized')
def draw():
msg = f'({py5.width}, {py5.height})'
py5.text(msg, py5.width / 2, py5.height / 2)
py5.run_sketch()
These window_moved() and window_resized() event functions will print messages when they are called.
Movie Events#
Processing supports a movieEvent() user function to best work with the Processing Video Library. Similarly, py5 provides a movie_event() function to aid users who wish to use the Processing Video Library with py5. This event function is called when a new movie frame is available.
To use the Processing Video Library you must download it and make it available to py5. You can download the library by finding the video.zip link on the library’s GitHub Releases page. Unzip the zip file and put the contents in a sub-directory called jars.
When the movie_event() function is called, it will always be passed the Processing Video Library Movie object as a parameter.
Here is a basic example, playing a video file "movie.mov".
from processing.video import Movie
def setup():
py5.size(500, 500)
global movie_player
movie_player = Movie(py5.get_current_sketch(), "movie.mov")
movie_player.loop()
def movie_event(m):
# m.read()
# due to a bug, do this instead:
m._instance.read()
def draw():
if movie_player.isPlaying():
py5.image(movie_player, 0, 0)
def exiting():
movie_player.stop()
py5.run_sketch()
Here, the exiting() event function shuts down the movie player resources when the Sketch exits.
Update Function#
The predraw_update() function is unique to py5. It offers an opportunity to make a small improvement in a Sketch’s frame rate. The main idea is to allow users to execute code in-between calls to draw(). It isn’t clear from the design of py5 (or Processing) that draw() is not immediately called after the previous call completes. There is a small gap, usually just a few milliseconds. Due to technical reasons about how py5 works, the Python interpreter is idle during this gap. The predraw_update() function gives you an opportunity to do something useful during the time that Python would otherwise be idle. For most use cases, a few milliseconds is too trivial bother with. But for those situations where a few millisconds matters, the predraw_update() function can help.
For a Sketch with performance problems, use of the predraw_update() function will typically improve the frame rate by 5 to 10%. When performance tuning a Sketch, moving some code from draw() to predraw_update() can be an easy change to make that provides a small speed boost.
The most important thing to know about the predraw_update() function is that it should not make any calls to py5 methods. Many of them will not work correctly. It is difficult to know which are safe to call without being familiar with the source code of both py5 and Processing.
Here is an example that uses a predraw_update() function.
import numpy as np
def setup():
py5.size(500, 500)
py5.rect_mode(py5.CENTER)
def predraw_update():
global x, y
# pretend this is a slow calculation for x and y
x, y = 500 * np.random.rand(2)
def draw():
py5.rect(x, y, 10, 10)
py5.run_sketch()
If np.random.rand(2) was sufficiently slow, the Sketch would perform better with that code in predraw_update() and not draw().
There is a GitHub Discussion thread created during the development and testing of this feature. Most of what is discussed there is too tedious to include here.
Camera3D Support Functions#
And finally, the pre_draw() and post_draw() user functions. These functions are only for Sketches that use the Processing library Camera3D with py5; without Camera3D, py5 will never call them.
Support for these user functions are a part of py5 because the author of py5, @hx2A, is also the author of Camera3D.
Like the Processing Video Library, you must download Camera3D and make it available to py5. You can download the library from https://ixora.io/downloads/camera3D/Camera3D.zip. Unzip the contents and put it in a jars sub-directory.
Camera3D alters Processing execution in such a way that the user’s draw() function is called multiple times. The pre_draw() and post_draw() user functions will be called once, regardless of how many times draw() is called. Code that you want to be called once per frame should be included here.
Here is an example that uses both pre_draw() and post_draw():
from camera3D import Camera3D
rot_x, rot_y, rot_z = 0, 0, 0
def setup():
py5.size(400, 400, py5.P3D)
py5.stroke_weight(8)
py5.text_size(16)
camera3D = Camera3D(py5.get_current_sketch())
camera3D.renderDefaultAnaglyph().setDivergence(2)
def pre_draw():
global rot_x, rot_y, rot_z
rot_x += 0.8
rot_y += 0.3
rot_z += 0.5
def draw():
py5.fill(255)
py5.translate(py5.width / 2, py5.height / 2, -200)
py5.rotate_x(py5.radians(rot_x))
py5.rotate_y(py5.radians(rot_y))
py5.rotate_z(py5.radians(rot_z))
py5.box(250)
def post_draw():
py5.fill(0)
py5.text("made with Camera3D", 225, 375)
py5.run_sketch()
Here, the pre_draw() function is used to update the rotation angles. If the rotation angles were updated in the draw() function, the angles would change between the anaglyph’s right and left frames, interfering with the 3D effect. The post_draw() function adds a text label that is not altered by Camera3D’s anaglyph algorithm, as the label would be if it were drawn in the draw() function.
Again, the pre_draw() and post_draw() user functions are only for Camera3D users. If you would like to learn more about py5 and Camera3D, read How to Use Camera3D.
Settings Magic#
There is a little bit of magic taking place within the previously discussed setup() function. Before executing your Sketch, py5 will split the user’s setup() function into its own settings() and setup() functions. To illustrate, consider this example setup() function from the Static Sketches section of this page:
def setup():
py5.size(500, 500)
py5.frame_rate(30)
py5.rect_mode(py5.CENTER)
py5.fill(255, 0, 0)
for _ in range(10):
py5.rect(py5.random(500), py5.random(500), 10, 10)
py5.save('/tmp/static_sketch.png')
This setup() function will be split into this:
def settings():
py5.size(500, 500)
def setup():
py5.frame_rate(30)
py5.rect_mode(py5.CENTER)
py5.fill(255, 0, 0)
for _ in range(10):
py5.rect(py5.random(500), py5.random(500), 10, 10)
py5.save('/tmp/static_sketch.png')
The call to size() is moved to a separate settings() function. The rest of the code remained in setup().
This coding magic is a feature of py5 because it is also a feature in Processing. This reduces the cognitive load placed on beginners learning to use py5. Instead of needing to write the three functions settings(), setup(), and draw(), beginners only need to define setup() and draw().
This code transformation is facilitated by a few organizational rules about how the user must write their setup() function. The key rule is that the call to size() must be first, before the calls to methods like frame_rate() and fill(). The other special methods that must be used at the beginning of setup(), before other code, are full_screen(), smooth(), no_smooth(), and pixel_density(). When the user’s setup() function is organized in this way, py5 is able to reliably separate the code and divide it into two new functions.
The code separation process can manage the inclusion of global statements, comments, and docstrings. The recommended coding style for Python is to place global statements at the very beginning of a function or method, and py5 allows for that in user setup() functions. Here is an example that demonstrates this:
def setup():
# user setup function
global shape
py5.size(500, 500)
py5.frame_rate(30)
py5.rect_mode(py5.CENTER)
shape = py5.create_shape(py5.RECT, 0, 0, 50, 50)
def draw():
py5.background(204)
py5.shape(shape, py5.mouse_x, py5.mouse_y)
py5.run_sketch()
For this example, the transformed code would be:
def settings():
# user setup function
py5.size(500, 500)
def setup():
global shape
py5.frame_rate(30)
py5.rect_mode(py5.CENTER)
shape = py5.create_shape(py5.RECT, 0, 0, 50, 50)
def draw():
py5.background(204)
py5.shape(shape, py5.mouse_x, py5.mouse_y)
py5.run_sketch()
The transformed code is the actual code executed by py5, not the code as written by the user.
The extra vertical space you see in these settings() and setup() functions is there to ensure that any exceptions thrown by the executed code will point to the correct line numbers in the user’s setup() function. This facilitates the illusion of the user’s setup() function as the code that is actually executed by py5.
There are times when you might want to define the settings() function yourself and not rely on py5’s transformation code. If your code would trip up py5’s code transformation abilities, you will need to do this. For example, consider the following setup() function that optionally calls size() or full_screen().
USE_FULL_SCREEN = True
def setup():
if USE_FULL_SCREEN:
py5.full_screen()
else:
py5.size(500, 500)
py5.frame_rate(30)
py5.rect_mode(py5.CENTER)
py5.fill(255, 0, 0)
# do not run this code
# py5.run_sketch()
The if statement in that function would prevent py5 from properly creating settings() and setup() functions, and py5 would not execute the Sketch. Instead, you would need to write the following code:
USE_FULL_SCREEN = True
def settings():
if USE_FULL_SCREEN:
py5.full_screen()
else:
py5.size(500, 500)
def setup():
py5.frame_rate(30)
py5.rect_mode(py5.CENTER)
py5.fill(255, 0, 0)
py5.run_sketch()
Finally, py5’s Class Mode does not support this code transformation magic. When using py5 in Class Mode code, you must write a settings() method that makes the call to size().